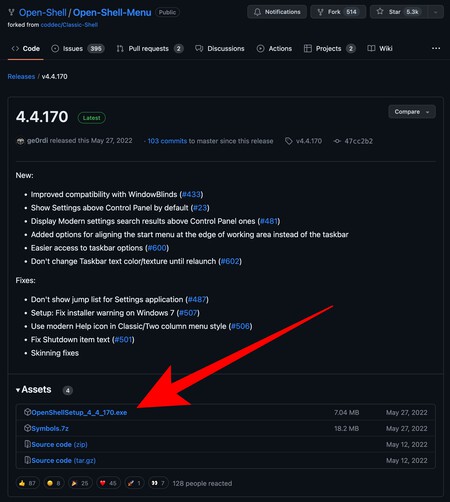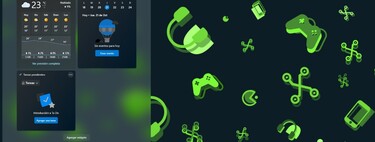Vamos a explicarte cómo tener el menú de inicio clásico en Windows 11, sustituyendo al que viene por defecto en el sistema operativo. Sí, puedes personalizar el menú de inicio de Windows 11, y puedes moverlo hacia la izquierda, pero vamos a darte otra alternativa.
Lo que vamos a hacer es utilizar Open Shell, que es un programa de código abierto con el que vas a poder cambiar el menú de inicio actual de Windows 11 por el clásico de otras versiones anteriores, ya sea clásico normal, clásico con dos columnas o de Windows 7.
Menú de inicio clásico en Windows 11

Lo primero que tienes que hacer es entrar en la web de Open Shell, cuya dirección URL es github.com/Open-Shell/Open-Shell-Menu. Aquí dentro, pulsa en el botón Downloads, que te llevará al repositorio con la última versión. En ella, pulsa sobre el archivo OpenShellSetup que acabe en .exe que te aparecerá en Assets.

Una vez se haya descargado, abre el archivo .exe que acabas de descargar. Esto te llevará a un proceso de instalación sencillo, en el que tendrás que ir pulsando en Next. En sus pasos, tendrás que aceptar su licencia de uso, elegir la ubicación de instalación y terminar pulsando en el botón Install.

En uno de los pasos intermedios podrás elegir qué componentes quieres instalar. Aquí, lo recomendable es dejarlo todo como está para instalarlos todos, pero vas a tener la opción de elegir los menús de inicio que no quieras tener.

Una vez hayas terminado la instalación, busca el programa Open-Shell Menu Settings. Lo puedes encontrar en la ubicación donde lo has instalado, o directamente buscándolo en el menú de inicio de Windows 11.

Esto abrirá la pantalla de configuración, donde puedes elegir entre tres menús de inicio diferentes. Cada uno de ellos tiene un aspecto distinto, y los vas a poder ver para tomar una mejor decisión. Son los siguientes:
- Estilo clásico: similar al de Windows XP, con una única columna.
- Clásico con dos columnas: como el anterior, pero con una columna adicional con varios accesos directos.
- Estilo Windows 7: un clon del menú inicio de Windows 7.

Debajo de los menús de inicio verás la opción Select Skin o Seleccionar la piel. Esto te va a permitir cambiar el tema y el aspecto del menú de inicio. Vas a tener varios diferentes entre los que elegir, desde el clásico básico hasta el de Windows 8. Puedes ir eligiendo el que quieras y volver a la pestaña Start Menu Style para ver el resultado.
El programa tiene muchas más opciones, como la de reemplazar el botón de inicio por el clásico, el Aero o uno de tu gusto, y personalizar desde el menú de inicio y cómo se muestran los elementos hasta la barra de tareas. Si quieres una configuración más avanzada, vas a tener muchas opciones disponibles.

Cuando termines, recuerda que también debes mover el menú de inicio real a la izquierda como te enseñamos en este artículo. Entonces, el botón de inicio que hayas configurado con este programa se superpondrá al real, y solo usarás el menú de inicio clásico.
En Xataka Basics | Cómo personalizar Windows 11 al máximo sin instalar nada